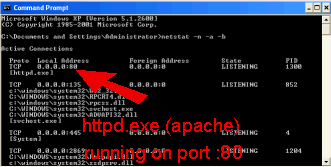Apache 2.2.16Installation Guide |
| Purpose |
| Outcomes |
| Which Apache Version |
| Notes on SSL |
| Download the Software |
| Prepare for Install |
| Begin the Installation |
| The License Agreement |
| Apache User Community |
| Server Information |
| Setup Type |
| Custom Setup |
| Destination Folder |
| Installing and Testing |
| Home Directory/Folder |
| Change Document Root |
| Prerequisites |
|
|
|
|
|
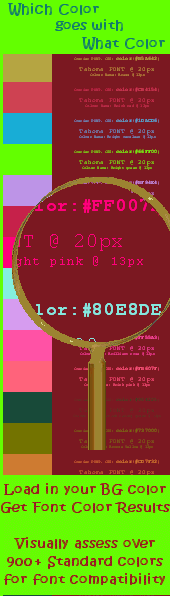 |
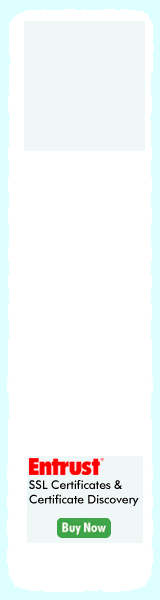 |
A step by step guide on how to install Apache 2.2.16 in Microsoft Windows Installing Apache 2.2 on Microsoft Windows |
|
Module IntroductionPurpose:Apache 2.2.16 [Release Date: 25-Jul-2010]: The reason the Website Administrator would install Apache HTTP server onto a computer is to enable him to serve webpages and/or other content on the World Wide Web, on an intranet or for personal testing before uploading his site live. This module will instruct the Website Administrator on how to successfully use the apache windows installer to correctly install and configure Apache HTTP server on a Windows computer. If you are installing apache on Windows XP, Vista or a Windows7 based operating system, then follow each step in sequence. If you plan to install your Apache server on Windows NT 4.0, Windows 2000 or other Windows operating system than those listed above, then please refer first to the notes in prerequisites. The setup of a test system in comparison to that of a live system (www or intranet) will differ only in the section entitled Server Information. This module assumes the installation purpose is for a test server setup. The Administrator can also install PHP5 (or PHP4) and MySQL along side Apache under Windows to add greater functionality, perfect his skills or to demonstrate new experimental ideas with swiftness and ease.
Outcomes:On completion of this module, the Website Administrator will have demonstrated that he has attained the necessary skills required to install and configure Apache HTTP server on a Microsoft Windows based Operating System. He will become familiar with how to locate and do a simple edit to Apache's main configuration file, httpd.conf. He will also learn how to modify the document root (the home directory) so that he can create any number of 'test website' directories and be able to point the config file to only one of these test websites at a time. This is very useful for any Website Administrator who tends after more than one website. The more the Website Administrator understands, can and does use the basic tools of his trade, the better his service will be to his client base.
Which Apache Version 1.3 or Version 2.2?As the Website Administrator, a major question to firstly resolve is which version of Apache should be installed on your system, version 1.3 or version 2.2? Your decision may be influenced by your desire or need to add further functionality to your HTTP Server in the future with add-on software programs like PHP5, or the older PHP4 (PHP is a very popular free server side scripting software which can add greater functionality to websites) or My SQL (a very popular free data base software). The strongest argument against using the once very popular Apache HTTP Server version 1.3 is that this version has been declared as having reached it's "end of life". This means that the 1.3 version is no longer maintained. The most recent release of Apache HTTP server version 2.3.6 is available in it's testing alpha Unix Source form. As Windows and Unix are not technically interchangeable and that our Windows installation will require the WIN32 version of the Apache HTTP Sever software in order to run on a Microsoft Windows environment, we will pass over this release version for now. This brings us to the best recent and most stable WIN32 version available. This release also works well with a range of current contemporary third party software programs such as the previously mentioned PHP, My SQL etc., as these developers have already released compatible Windows installation software which will go in nicely with our 2.2 server. So the version we should want to install is Apache HTTP server Version 2.2.16 Notes on SSL:An SSL [Secure Sockets Layer] allows the administrator to add encryption between the server and visitor. When a web page is actively using SSL, the web browser location bar will display the web page address beginning with https:// instead of the more common http:// location. In this tutorial, the target download is the apache "no mod_ssl" version as many websites have little to no requirement for a personal SSL setup. If needed, many prefer to simply obtain an SSL certificate(s) from Trusted Suppliers for a variety of valid reasons to simplify the process of Trust. Especially in e-commerce scenarios. To add SSL function, you can install a version of Apache HTTP Server in which Mod_SSL is included [available from the linked Apache downloads page below]. However, if you do plan to use an SSL function, your preference may be slanted to other SSL binaries like
In a Third Party SSL binary scenario, you would first install the "no mod_ssl" version of Apache HTTP Server 2.2.16, then add and configure your Third Party SSL binary after this setup was complete. Save 50% Now on Go Daddy SSL Certificates! Only $12.99! For these reasons, and to keep this training guide simple, we download the Apache version which does not require any SSL setup at this time. If looking for a digital delivery solution etc., one can also easily expidite a sales process by using products such as Go Daddy SSL Certificates (above), entrust SSL products or those found in the LinkLok Php range (see below).
Download the software:Selecting the next link will open a new window or tab and take you directly to the Mirrors section of the downloads page. From here, you will be able to download any older version apache including the file we are looking for.
You willnote that you are first offered the most recent version. But as we are looking to download an older version of Apache, we ignore this. But you will note at the bottom of the most recent Windows download, is a link called Other files. This is the link that will lead you to your software. Scan down the list of available download descriptions until you find Win32 Binary without crypto (no mod_ssl) (MSI Installer) httpd-2.2.16-win32-x86-no_ssl.msi and select that file for download. The remainder of this apache tutorial will walk you through this apache HTTP server windows installer file so that it is functioning on your Microsoft XP, Vista, Windows 7 (or other MS OS Software with the prerequisites in place) Operating System. The Apache HTTP Server installer file is quite small in file size and will not take long to download.
Prepare for Apache 2.2.16 installation :Before we begin our Installation of Apache HTTP server 2.2.16, and as we shall do with other major programs we intend to install along side Apache, like PHP or MySQL, we should note some system specific steps according to our Operating System. For Vista, 2008 & 7, updating key configurations may be ignored if you have not set your permissions correctly for use with User Account Control (UAC). If you use UAC, configuration changes may be stored in the hidden user folder C:\ProgramData which the program expects to be made to files in C:\Program Files, C:\Windows etc. Config files in this folder can also cause problems when re-installing software. You should either know how to use UAC to grant the safest highest Privilege Levels or totally disable UAC by sliding the level controller into the Never Notify position. If you suspect UAC is causing you grief, this is a good simple UAC troubleshooting guide from Microsoft.com. Most can skip this Port:80 check unless you have a problem testing your install at the end of this tutorial. Apache does not share the same TCP/IP port as other applications on the Windows Operating System. Other programs listening on port 80 (such as Skype or IIS) need to be stopped, uninstalled or have their configuration changed to an alternative port. To see what ports are in use, you can call up the command prompt [a Dos Box (Fig 00)] and type: netstat -n -a -b [press enter]. The resulting list informs you which port numbers are in use under the Local Address column (next to the name of the program which owns it). Type exit [then press enter] to close the DOS window.
The install package does offer an alternative (port:8080) which will get around the port conflict issue as discussed in the "server information" section. If you chose this route, you will need to ensure you specify :8080 in your target urls. (eg. http://localhost:8080/index.html etc.) You should have now downloaded your install file, and be ready to proceed to the next page and begin the software installation part of this tutorial. |
|
|
Copyright © 2010 Website Administration Services ™ |
|
|||||||||||||||||